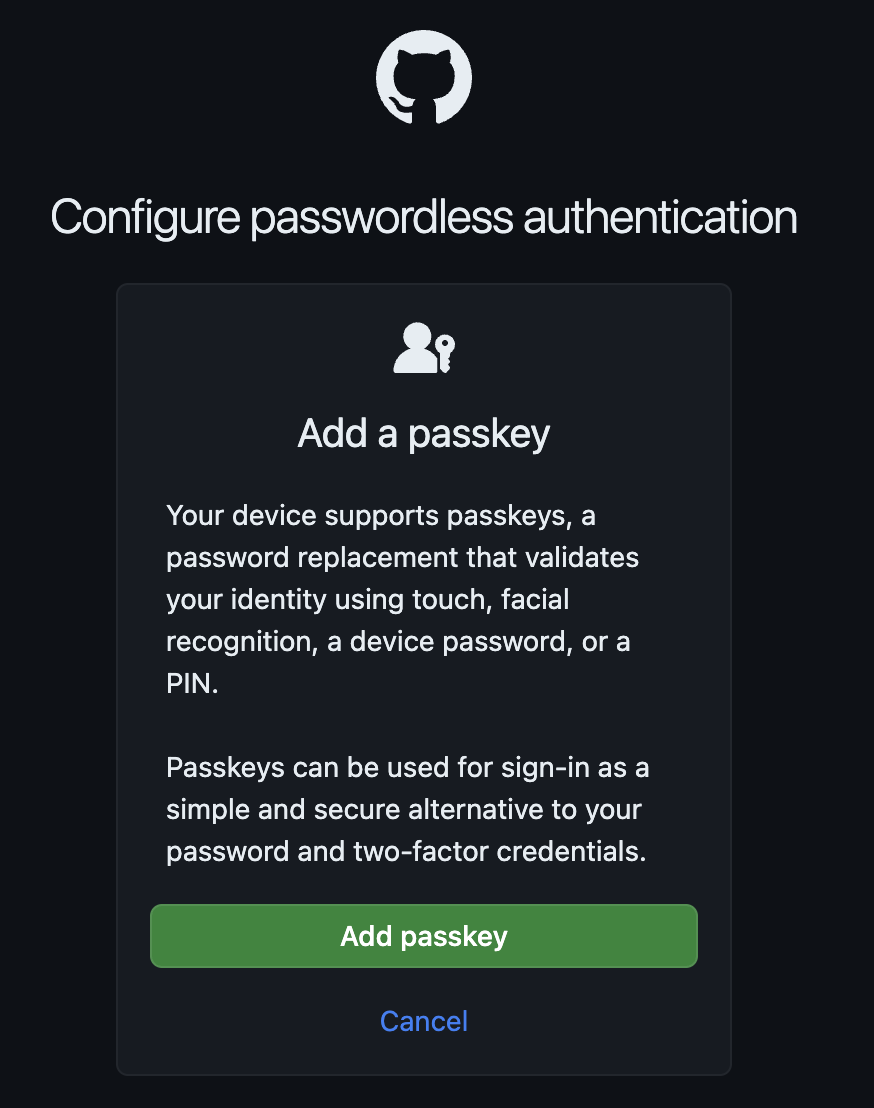こんにちは、株式会社FLINTERSに出向中の佐藤です。 10周年記念として133日間ブログを書き続けるチャレンジの54日目の投稿になります。
本記事では今年の7月よりパブリックベータ版として導入され、9月に正式にGitHubよりリリースされたPasskeyについて触れてみようと思います。GitHubのブログで実際に公表されている記事はこちらです。
Passkeyの概要
Passkeysは、指紋、顔認識、デバイスパスワード、またはPINを使用して本人確認を行う、パスワードの代替品です。デバイス単位で利用することができ、パスワードや二要素認証の要件を満たした上でシンプルかつ安全なサインインを実行できます。
パスワードレス認証という呼び方も公式ではされており、パスワードに起因するリスクを減らすことを目的としているようです。
GitHubでは2023/10/12から二要素認証を義務化する動きが進んでおり、Passkeyを使うことでパスワード入力を省略でき、二要素認証側で指紋認証や顔認証を利用すればよりスムーズにサインインすることもできます。
既にセキュリティキーを利用していればPasskeyへアップグレードできるようです。本記事では特に触れませんが具体的な手順はこちらに用意されています。
利用できるユーザー
認証情報を自身で管理している個人アカウント所有者は、Passkeyを用いて GitHub.com へサインインできます。 ただし、個人アカウントであってもすべてのプラットフォームに対してPasskeyが利用できるわけではないようで、その場合にはPasskeyのクロスデバイス登録を使って認証が可能です。
複数デバイスでPasskeyを使用
Passkeyは、設定したデバイスだけではなく、複数のデバイス間で使用が可能です。iCloud キーチェーンやGoogle Password ManagerでPasskeyは同期されるので、Passkey紛失によるアカウントのロックアウトはありません。また、1PasswordやDashlaneといったパスワードマネージャーを利用すればインストールしたデバイス間でパスキーを同期させることもできるそうです。
実際に使ってみた
実際にmacOS(13.6) × Google Chrome(118)上でPasskeyを使ってみました。
Settingsでアカウント管理画面に遷移し、Password and authenticationを選択するとPasskeysの欄があるのでそこからAdd a passkeyを選択すると以下の画面が表示されます。
Add passkeyを押下すると作成方法が選べます。
ここでスマートフォン、タブレットまたはセキュリティキーを使用するを選択すればクロスデバイス認証が利用可能となり、スマートフォン側で顔認証を用いて元のデバイスでアクセスするといったようなことが可能になります。
今回はiCloud キーチェーンを選択。

選択を進めていくと二要素認証の登録画面が出てくるので指示に従って登録。

あとは作成するPasskeyに対して名前をつけて完了です。 これでPasskeysの欄に自身で命名したPasskeyが表示されます。
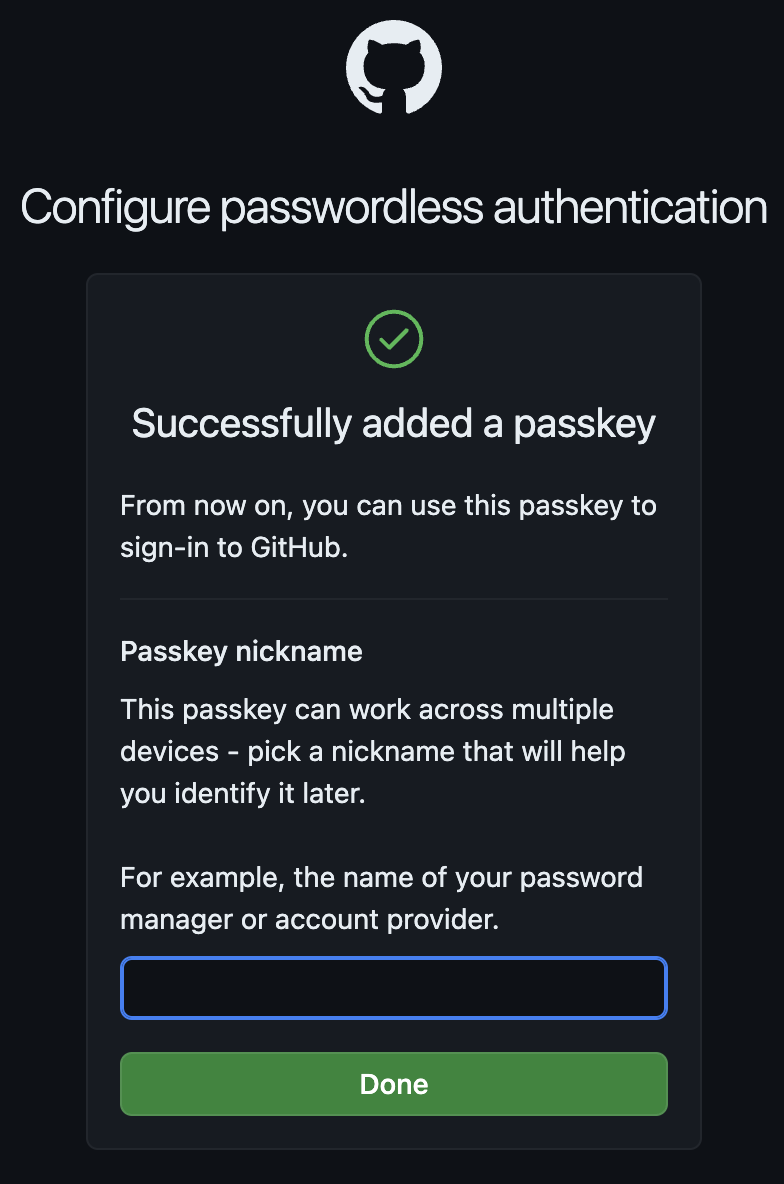
以下は公式ページから引用したイメージですが、デバイス間で同期されているPasskeyに関しては[Synced]というラベルが表示されます。
作成されたPasskeyは今回はiCloud キーチェーンで同期されているため、iPhoneでアクセスしてみるとFace IDを利用したアクセスが可能になっています。
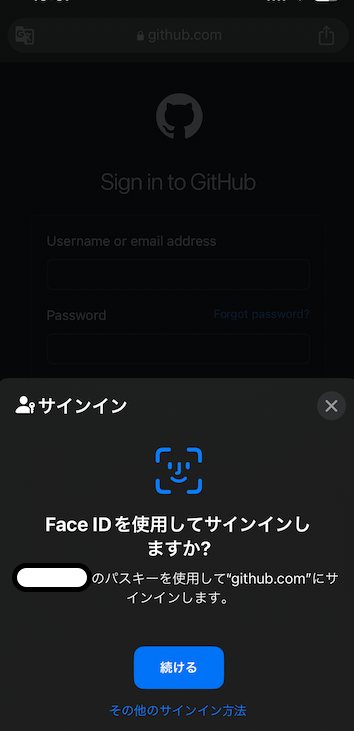
おわりに
ここまでGitHubのPasskeyについて実際に使ってみた手順とともに記載してみました。今後利用を考えている方の手助けになれば幸いです。