セプテーニ・オリジナルの池田です。
弊社でDockerが使用されることになり、最近Dockerについて調べました。

今回Dockerfileを使わずに、DockerをインストールしてからNginx動かし、
Dockerのコンテナ、イメージ、基礎的なコマンドなどを説明したいと思います。
目次
- Dockerのインストール
- 公開レジストリからCentOS7のイメージを取得
- コンテナ作成
- コンテナ内にアプリケーションを入れる
- レポジトリを作成する
- コンテナ内部でwebサーバーの立ち上げ
- 参考サイト
OS
Amazon Linux AMI release 2015.09
Dockerのインストール
まずDokcerの環境を作ります。
◼︎ Dockerをインストール
[ec2-user ~]$ sudo yum install -y docker
◼︎ Dockerを起動
[ec2-user ~]$ sudo service docker start Starting cgconfig service: [ OK ] Starting docker:
◼︎ ec2-userをdockerグループに追加
[ec2-user ~]$ sudo usermod -a -G docker ec2-user [ec2-user ~]$ cat /etc/group |grep docker docker:x:497:ec2-user
グループに追加されていることを確認したら、一度ログアウトして再度ログインしてください。
dockerグループに所属していれば、sudoなしで ec2-userから Dockerコマンドが使えます。
[ec2-user ~]$ docker info Containers: 0 Images: 0 Storage Driver: devicemapper Pool Name: docker-202:1-263567-pool Pool Blocksize: 65.54 kB Backing Filesystem: extfs Data file: /dev/loop0 Metadata file: /dev/loop1 Data Space Used: 305.7 MB Data Space Total: 107.4 GB Metadata Space Used: 729.1 kB Metadata Space Total: 2.147 GB Library Version: 1.02.93-RHEL7 (2015-01-28) Execution Driver: native-0.2 Logging Driver: json-file Kernel Version: 4.1.10-17.31.amzn1.x86_64 Operating System: Amazon Linux AMI 2015.09
(docker info :dockerのシステム全体を表示する)
権限がない場合は以下のような出力になります。
[ec2-user ~]$ docker info Get http:///var/run/docker.sock/v1.19/info: dial unix /var/run/docker.sock: permission denied. Are you trying to connect to a TLS-enabled daemon without TLS?
さて環境ができたので早速Dockerを試して行きましょう。
公開レジストリからCentOS7のイメージを取得
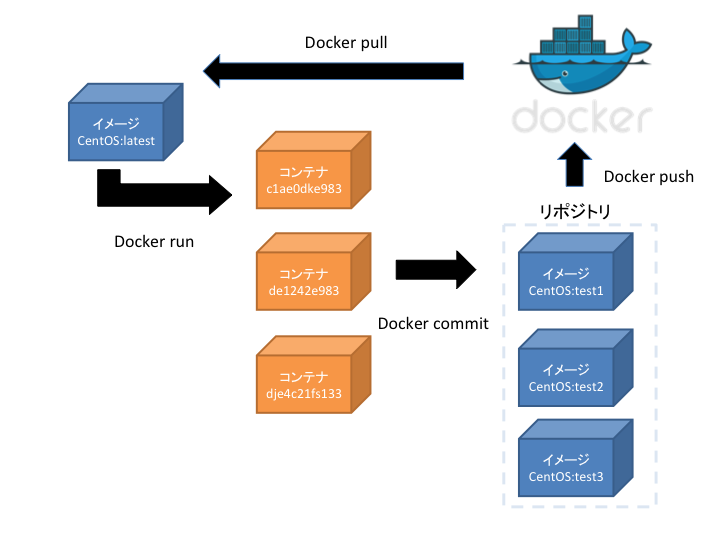
コンテナはイメージから生成されて、複数のバージョンのイメージがリポジトリに格納できます。
自分で作成したリポジトリは「Docker Hub」というインターネット上の公開レジストリへ登録することができ、「Docker Hub」に登録されているリポジトリは誰でもダウンロードできます。
コンテナ イメージという型をもとに作られる実体(オブジェクト指向におけるインスタンス) イメージ コンテナという実体を作成するための型(オブジェクト指向におけるクラス) リポジトリ 複数のバージョンのイメージが格納されている
Docker用語について以下のリンクわかりやすく掲載されています。
Qoosky - Docker チートシート
それでは「Docker Hub」からCentOS7のコンテナイメージがあるリポジトリを取得します。
◼︎ リポジトリー検索
「Docker Hub」から「enakai00」というリポジトリを検索します。
[ec2-user ~]$ docker search enakai00 NAME DESCRIPTION STARS OFFICIAL AUTOMATED enakai00/web 0 enakai00/app 0 enakai00/dbs 0 enakai00/fedora Sample fedora repository for dockerbon. 0 enakai00/centos Sample CentOS repository for dockerbon. 0 enakai00/test-httpd 0 enakai00/httpd 0 enakai00/ostools 0
(docker search <文字列>:Docker Hubから<文字列>を含むイメージを検索)
「enakai00/centos」 がリポジトリ名になり、リポジトリ名は先頭部分が「<ユーザー名>/」で
始まるようになっています。
◼︎ リポジトリの取得
docker pullコマンドを使ってリポジトリを取得します。
[ec2-user ~]$ docker pull -a enakai00/centos
(docker pull -a <リポジトリ名>レジストリにあるリポジトリをローカル環境に持ってくる)
ダウンロードしたリポジトリの内容を確認します。
[ec2-user ~]$ docker images REPOSITORY TAG IMAGE ID CREATED VIRTUAL SIZE enakai00/centos centos6 a005304e4e74 5 months ago 203.1 MB enakai00/centos centos7 7322fbe74aa5 5 months ago 172.2 MB enakai00/centos latest 7322fbe74aa5 5 months ago 172.2 MB
(docker images:保存したイメージを確認する)
enakai00/centosのリポジトリにcentos6とcentos7のタグをもったイメージを確認できました。
このイメージからコンテナを起動させることができます。
コンテナ作成
◼︎ イメージからコンテナ作成
先ほど取り込んだイメージからcentos7のコンテナを作成します。
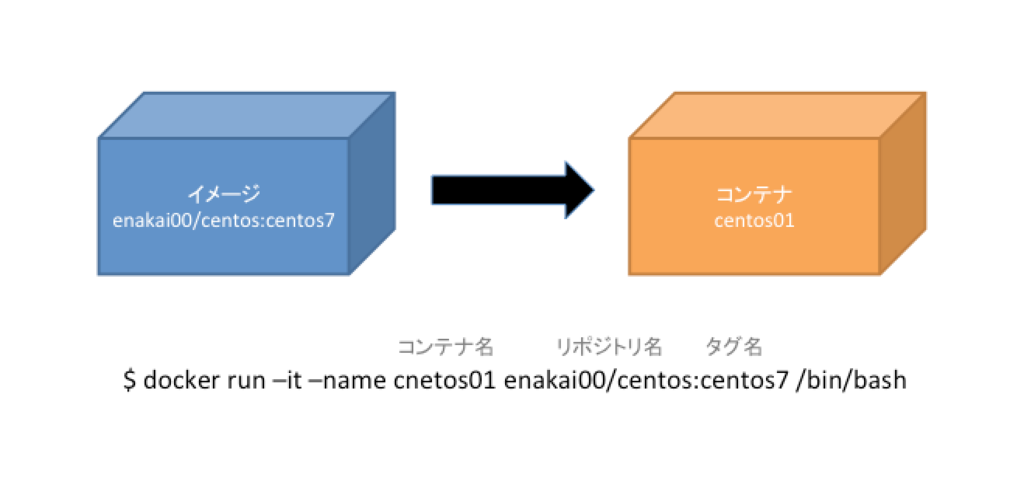
[ec2-user ~]$ docker run -it --name centos01 enakai00/centos:centos7 /bin/bash [root@0b7ddb71a57f /]#
(docker run -it --name <コンテナ名> <レポジトリ名>:<タグ名> /bin/bash: <コンテナ>を作成しコマンドプロントができる状態で起動させる)
このコマンドはコンテナを起動させ、コンテナに端末デバイスを持たせることでコマンドプロントができる状態にしています。
Dockerコンテナは起動時にttyが生成されないので、docker runコマンドの後に
オプション -i (--interactive)と-t (--tty) をつけて起動することで、
コンテナに擬似TTY端末を割りあてて対話的にbashが使えるようにしています。
コンテナ内に入ってOSのバージョンを確認しましょう。
[root@0b7ddb71a57f /]# cat /etc/centos-release CentOS Linux release 7.1.1503 (Core)
CentOS7.1のルートディレクトリが確認できました。
このように動かしてみるとコンテナ内部でCentOS7.1が実際に動いているように見えますが、実際にゲストOSが動いているわけではありません。
この環境ではec2インスタンスのNameSpace(Linuxのカーネルで実装されている機能)を使ってコンテナが動いているのです。
コンテナの中身はプロセスとイメージを起動させてできたスナップショット(ディスクイメージ)になります。
コンテナの実態はこちらのリンクに詳しく記載されています。
dockerについてのメモ - Qiita
コンテナ内にアプリケーションを入れる
CentOS7のコンテナにNginxを入れてwebアプリケーションを作成してみます。
◼︎ Nginx をインストール
Nginxをインストールするためにyumリポジトリを登録して、Nginxをインストールします。
[root@0b7ddb71a57f /]# rpm -ivh http://nginx.org/packages/centos/7/noarch/RPMS/nginx-release-centos-7-0.el7.ngx.noarch.rpm
[root@0b7ddb71a57f /]# yum install nginx -y
レポジトリを作成する
◼︎ ホストからコンテナのレポジトリを作成
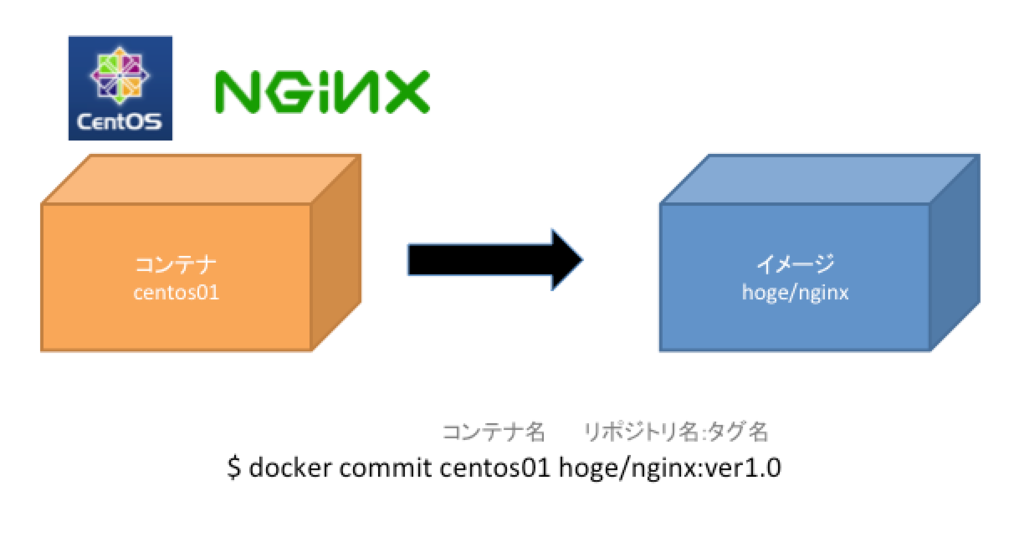
コンテナにNginxがインストールされたら、Ctrl + P Qを押して
一旦ホスト側のEC2のコマンドプロントに戻り、コンテナを確認します。
[ec2-user ~]$ [ec2-user ~]$ docker ps -a CONTAINER ID IMAGE COMMAND CREATED STATUS PORTS NAMES 0b7ddb71a57f enakai00/centos:centos7 "/bin/bash" About an hour ago Up About an hour centos01
(docker ps -a:コンテナ一覧を表示 -aオプションを付けないと、起動しているコンテナだけ表示)
コンテナが起動しているとリポジトリ作成時にファイルの内容の不整合が発生する可能性があるので、コンテナを停止させます。
[ec2-user ~]$ docker stop centos01 centos01
(docker stop:起動しているコンテナを停止させる)
停止状態のコンテナに対してdocker commitを使用すると、コンテナに接続していたスナップショット(ディスクイメージ)を複製し、保存することができます。
[ec2-user ~]$ docker commit centos01 hoge/nginx:ver1.0 328d5139932bf439d6a31f48a4a03bd4c99fa72b7b6ec4f14d21e9745f12d03a
(docker commit <コンテナ名> <リポジトリ名>:<タグ名>:コンテナを保存先の「リポジトリ:タグ名」で保存する)
hoge/nginxリポジトリを作成して タグ名ver1.0をつけて保存しています。
出力された文字列は、作成したコンテナイメージのイメージIDと呼ばれイメージを判別する識別子となります。
リポジトリを確認するためにdocker imagesコマンドを使ってみましょう。
[ec2-user@i ~]$ docker images hoge/nginx REPOSITORY TAG IMAGE ID CREATED VIRTUAL SIZE hoge/nginx ver1.0 328d5139932b 4 minutes ago 288.3 MB
イメージが保存されていますね。
(docker imagesコマンドはリポジトリー名を指定することで該当のリポジトリーの情報だけを表示してくれます。)
コンテナ内部でwebサーバーの立ち上げ
先ほど保存したNginxコンテナイメージを利用して、webサーバを立ち上げてみます。
GIPを持たせていないのでポートフォワードをしてホストからアクセスできるか確認します。
◼︎ Nginxのリポジトリからコンテナを作成
[ec2-user ~]$ docker run --privileged -d -p 8000:80 --name web01 hoge/nginx:ver1.0 /sbin/init ca8d886c9c3a6e942b79b86535d2d3e6f5e6d6f244e7e16fc59d9185ff9107ee [ec2-user ~]$ docker exec -it web01 /bin/bash [root@ca8d886c9c3a /]#
CentOS 7ではinitデーモンがsystemdなので、今回はコンテナをsystemdで起動させて、
起動しているコンテナにdocker execでログインします。
◼︎ Nginxを起動させる
Nginxのルートディレクトリにファイルをおき、Nginxを起動させます。
[root@ca8d886c9c3a /]# echo '<h1>Hello, Docker!</h1>' > /usr/share/nginx/html/index.html [root@ca8d886c9c3a /]# systemctl enable nginx.service ln -s '/usr/lib/systemd/system/nginx.service' '/etc/systemd/system/multi-user.target.wants/nginx.service' [root@ca8d886c9c3a /]# [root@ca8d886c9c3a /]# systemctl start nginx.service
◼︎ Nginxの動作確認
Ctrl + P Qを押して
ホスト側のEC2のコマンドプロントに戻り、Nginxが正常に動いているか確認をします。
[ec2-user ~]$ curl -s http://localhost:8000/ | head <h1>Hello, Docker!</h1>
ポートフォワードのアクセス先でNginxが動いていますね。
またホストからdocker cpコマンドを使うことでNginxのアクセスログがホストから確認できます。
[ec2-user ~]$ docker cp web01:/var/log/nginx/access.log /tmp/ [ec2-user ~]$ cat /tmp/access.log 192.168.X.X - - [19/Nov/2015:05:54:37 +0000] "GET / HTTP/1.1" 200 24 "-" "curl/7.40.0" "-"
(docker cp:コンテナとローカルのファイルシステム間のファイル、フォルダをコピーする)
以上DockerをインストールしてNginxコンテナを作成してみました。
今回実際にDockerに触れてみることで、Dockerのコンテナ、イメージなどの用語や コンテナのライフサイクルなど勉強になりました。
参考サイト
◼︎ Docker Docs
https://docs.docker.com/
◼︎ Docker チートシート
https://www.qoosky.net/references/206/
◼︎ CentOS 7のDockerコンテナ内でsystemdを使ってサービスを起動する
http://qiita.com/yunano/items/9637ee21a71eba197345